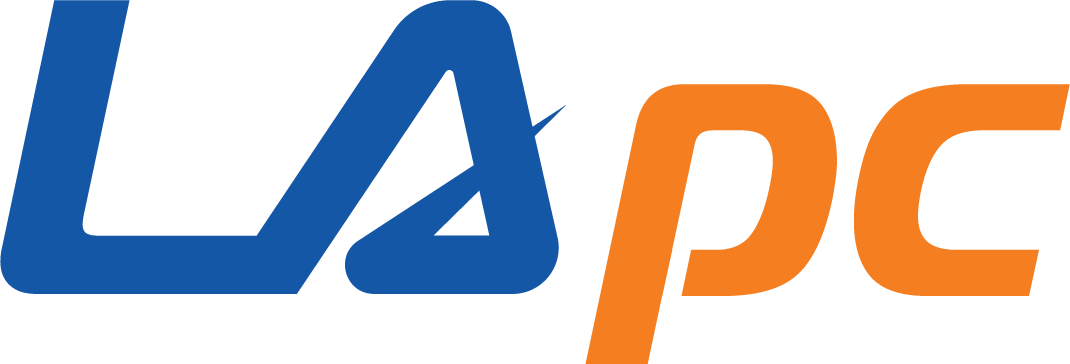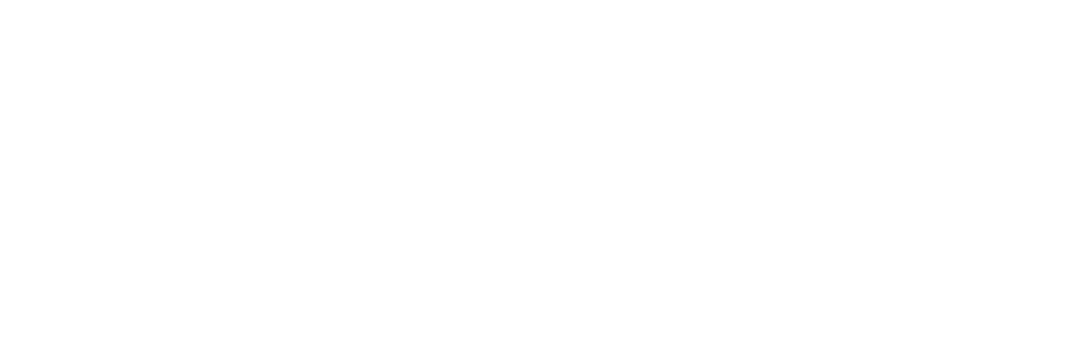Lỗi dump màn hình xanh là một trong những lỗi xuất hiện từ rất sớm của máy tính, từ thời hệ điều hành Windows XP cho đến nay hoặc có thể là đã xuất hiện từ trước đó nữa. Đó là một khoảng thời gian rất dài, nhưng cho dù là vậy thì đến nay dù cho công nghệ đã có sự thay đổi rất lớn nhưng lỗi này vẫn còn tồn tại và thường xuyên xuất hiện.
Lỗi dump màn hình xanh thường xảy ra đột ngột và bất ngờ khiến người dùng không kịp trở tay, theo đó là toàn bộ dữ liệu “không cánh mà bay”. Trường hợp nghiệm trọng hơn có thể khiến Windows bị sập và không thể khởi động lại bình thường.
Cùng tìm hiểu nguyên nhân và cách khắc phục lỗi dump màn hình xanh nhé
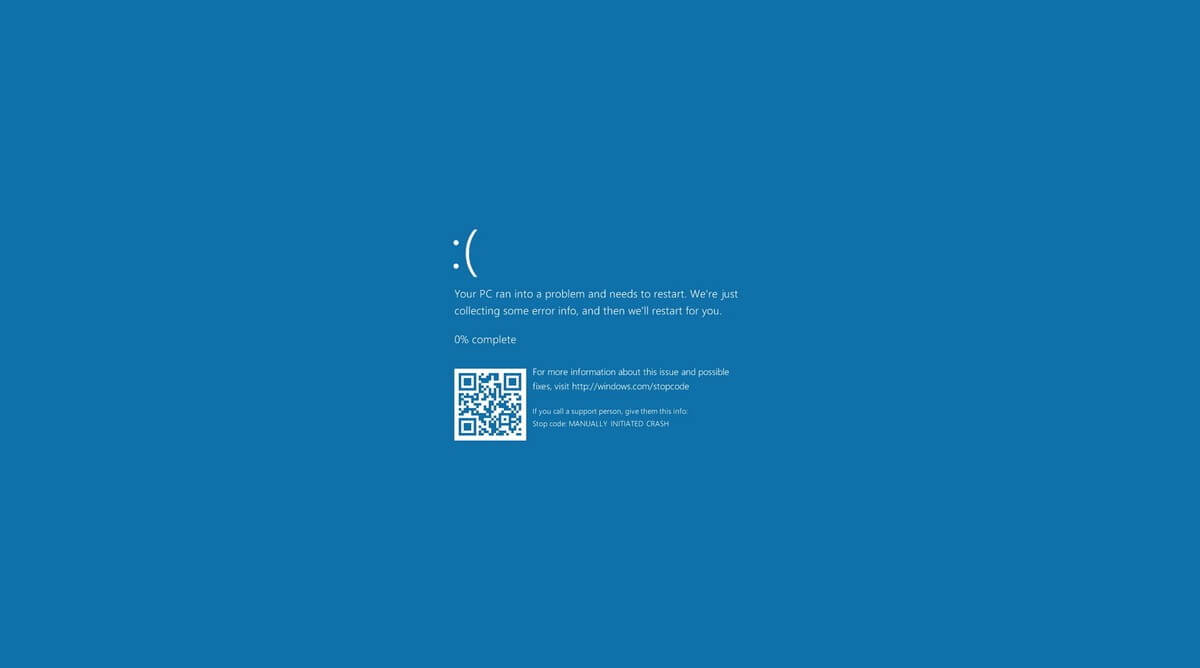
- Các nguyên nhân gây lỗi màn hình xanh:
Có nhiều nguyên nhân về cả phần cứng và phần mềm dẫn tới lỗi dump màn hình xanh. Nếu lỗi sẽ xuất hiện ngay sau khi màn hình BIOS kết thúc (tức là chưa vào đến màn hình Windows load) thì tới 99% là do lỗi AHCI trong thiết lập BIOS.
Nguyên nhân do lỗi Windows
Lỗi Windows có thể kể đến các lý do như lỗi hệ điều hành, lỗi do xung đột driver, lỗi phần mềm không tương thích,… Ngoài ra, lỗi này cũng có thể máy tính của bạn bị tin tặc tấn công, nhiễm virus hay mã độc
Do driver card màn hình
Rất có thể nguyên nhân lỗi màn hình xanh là do driver card màn hình, bạn có thể kiểm tra trong Device Manager xem VGA có bị mất hay cài nhầm không. Bên cạnh lỗi Windows, lỗi Driver card màn hình là một trong những nguyên nhân lớn nhất gây lỗi dump trên máy tính.
Nguyên nhân từ phần cứng
Chúng ta có thể hiểu đơn giản, máy tính là sự kết hợp của hệ thống phần cứng (màn hình, bàn phím, CPU, RAM, ổ cứng, card âm thanh, card màn hình ….) phần mềm và hệ thống driver. Và trong quá trình sử dụng, có thể cáp ổ cứng bị lỏng, chân RAM bị bẩn… cũng sẽ dẫn đến lỗi dump trên máy tính.
2. Khắc phục lỗi dump màn hình Windows 10
#1. Ghi lại stop code của lỗi
Ghi lại vấn đề thực tế là cách tốt nhất để khắc phục lỗi, bạn cần biết cụ thể lỗi đang gặp phải là gì để có phương án fix lỗi tối ưu nhất.
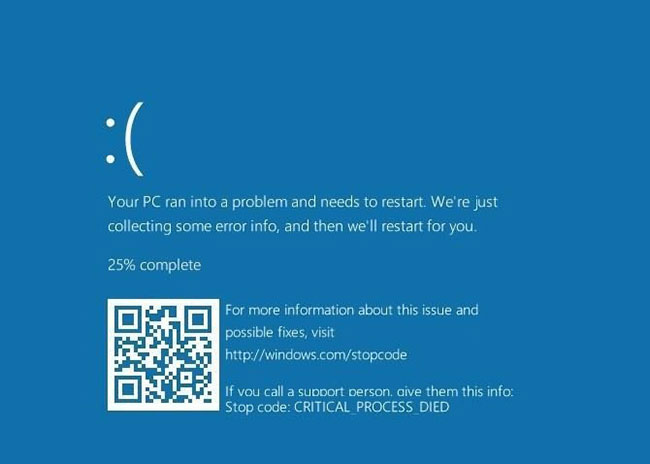
Trong Windows 10, màn hình laptop bị dump sẽ hiện biểu tượng icon mặt buồn, thông báo lỗi. Bên dưới Microsoft cung cấp liên kết, mã QR, tới trang hướng dẫn khắc phục và Stop code.
#2. Xem lại các thay đổi gần đây
Trong nhiều trường hợp, bạn sẽ bắt đầu thấy lỗi xanh màn hình sau khi thực hiện các thay đổi hệ thống. Có thể bạn đã vô tình gây lỗi trong quá trình cài đặt hoặc cài đặt phần mềm, các bản cập nhật hệ điều hành.
Nếu bạn vừa cài đặt một máy in mới, hãy thử ngắt kết nối với máy tính và xem lỗi còn tồn tại hay không. Nếu bạn mới cập nhật Windows hãy thử gỡ cài đặt đó.
Bước 1: Mở Settings → & Security.
Bước 2: Tại cửa sổ Windows Update và nhấp vào View history.
Bước 3: Tìm bản cập nhật gần đây nhất, click Uninstall updates.
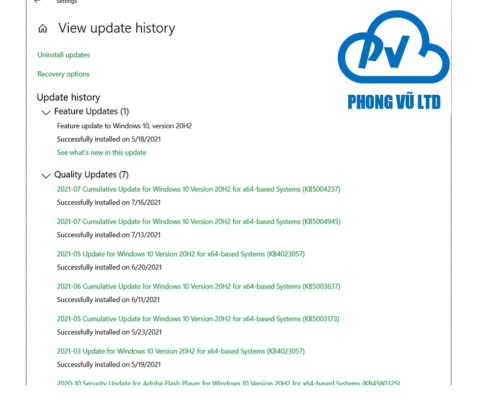
#3. Đưa laptop về cài đặt mặc định
Khôi phục máy tính về mặc định là quyết định tốt nhất khi gặp phải các thông báo lỗi dump màn hình xanh liên tục. Thao tác này có kết quả tương tự như cài đặt lại Windows, nhưng nhanh chóng và tiện lợi hơn.
Bước 1: Click Start → Tìm kiếm và chọn Recovery Option.
Bước 2: Chọn Get Started dưới danh mục Reset this PC.
Bước 3: Tùy chọn cài đặt khôi phục máy tính:
- Keep my file: Gỡ bỏ mọi ứng dụng, cài đặt. Giữ lại tài liệu
- Remove everything: Xóa bỏ tất cả ứng dụng, cài đặt, tài liệu
Sau khi quá trình này hoàn thành, bạn kiểm tra lại xem lỗi đã được khắc phục chưa.
#4. Chạy Khôi phục Hệ thống
Tính năng System Restore trong Windows 10 khá dễ thao tác, cho phép bạn đưa máy tính về trạng thái của bản lưu trữ trước đó.
Lưu ý: Để sử dụng tính năng này, máy tính phải đã từng sao lưu hệ thống.
Bước 1: Click Start → tìm kiếm Control Panel → Truy cập Recovery.
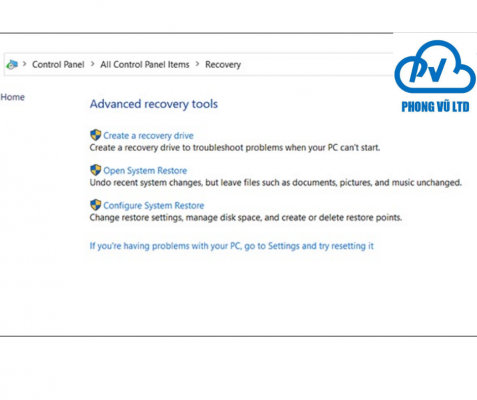
Bước 2: Tại đây, nhấp vào Open System Restore để mở công cụ này → Next.
Bước 3: Chọn điểm sao lưu mong muốn, nhấn vào Scan for affected programs.
Chạy System Restore sẽ không ảnh hưởng đến các tệp, nhưng nó sẽ gỡ mọi cài đặt bạn đã thực hiện trên hệ thống kể từ sau thời điểm khôi phục đó.
Cách khắc phục gián tiếp
#1. Vào Safe Mode
Trước khi thực hiện theo các hướng dẫn dưới đây, bạn cần khởi động Windows 10 ở chế độ Safe Mode.
Bước 1: Đầu tiên bạn nhấn Start → Tìm kiếm và chọn Recovery.
Bước 2: Từ menu chính Choose an option, chọn Troubleshoot, Advanced Options và Startup Settings.
Bước 3: Cuối cùng, nhấn phím 5 trên bàn phím để bật Safe Mode với mạng.
#2. Cài đặt WhoCrashed
Lưu ý: Công cụ này không cần phải chạy nền để làm việc. Khi máy tính gặp lỗi dump màn hình xanh, bạn hãy mở WhoCrashed → nhấn Analyze. Phần mềm sẽ cung cấp cho bạn thông tin ở cuối cửa sổ từ báo cáo minidump.
#3. Gỡ Driver bị lỗi
Sau khi bạn đã phân tích các tệp kết xuất bằng WhoCrashed, bạn có thể phải thay thế trình điều khiển mà WhoCrashed xác định là nguyên nhân gây ra lỗi.
Bước 1: Truy cập Start → Tìm kiếm và chọn Device Manager.
Bước 2: Tìm Driver lỗi, chọn Disable hoặc Driver.
Bước 3: Cuối cùng kiểm tra lại xem lỗi màn hình xanh còn tồn tại không
#4. Sửa chữa các file Windows
#5. Fix đĩa cứng
Tương tự như lệnh trên, bạn cũng nên đảm bảo rằng đĩa cứng của bạn đang ở trong tình trạng tốt. Các sector xấu cũng có thể dẫn đến lỗi dump màn hình xanh vĩnh viễn. Để khắc phục sự cố này, hãy mở hộp thoại lệnh và nhập lệnh:
Trên đây Phong Vũ đã chia sẻ cho anh em nguyên nhân và cách khắc phục lỗi dump màn hình xanh Window, chúc anh em đọc tin vui vẻ nhé